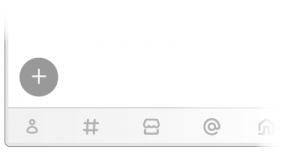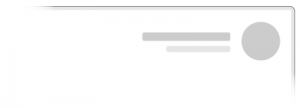نحوه دسترسی به فرم:
دکمه + را بزنید. (گوشه پایین سمت چپ)
گزینه «فرم» را انتخاب کنید.
ساخت فرم:
۱) دکمه شروع را بزنید.
۲) یک نام و یک نگاره (عکس) انتخاب کنید. (نام و نگاره در مراحل بعدی قابل ویرایش هستند.)
۳) نوع فرم را تعیین کنید. (فرمهای خصوصی فقط برای اعضا و کسانی که لینک دعوت دارند، قابل نمایش است اما فرمهای عمومی برای تمام اعضا برنامه از طریق جستجو قابل دسترس میباشد. در صورتی که گزینه عمومی را انتخاب کنید، باید یک لینک اختصاصی برای فرم تعریف نمایید. با انتشار این لینک، امکان دسترسی سایرین به فرم به راحتی امکانپذیر است.)
۴) مخاطبین و اعضاء فرم خود را انتخاب کنید. (اعضا در مراحل بعدی قابل ویرایش هستند.)
ایجاد فرم:
دکمه + را بزنید. (گوشه بالا سمت چپ)
اولین فیلد خود را ایجاد کنید. (پس از ایجاد اولین فیلد و با زدن مجدد دکمه + میتوانید فیلدهای بعدی را ایجاد کنید.)
۱) نوع فیلد را انتخاب کنید. (سرتیتر/یادداشت/عدد و …)
۲) عنوان فیلد را بنویسید و ذخیره کنید
۳) برای تکمیل پارامترهای آن، فیلد ایجاد شده را انتخاب کنید و وارد حالت ویرایش شوید.
تمام فیلدهای مورد نظر را بسازید و جزئیات آن را کامل کنید و سپس با زدن دکمه «ذخیره» فرم خود را ذخیره کنید.
انواع فیلدها و پارامترهای آنها:
سرتیتر:
برای نمایش یک عبارت کوتاه به کاربر استفاده میشود. کاربر نمیتواند پاسخی به آن بدهد.
یادداشت:
برای نمایش یک متن کوتاه به کاربر استفاده میشود. کاربر نمیتواند پاسخی به آن بدهد.
متن تک خطی:
کاربر در پاسخ به آن میتواند یک عبارت تک خطی وارد نماید.
متن چندخطی:
کاربر در پاسخ به آن میتواند یک عبارت چند خطی وارد نماید.
عدد:
کاربر در پاسخ به آن میتواند فقط عدد وارد نماید.
تک انتخابی:
کاربر در پاسخ به آن میتواند از بین گزینههای موجود، فقط یک گزینه را انتخاب نماید. برای تعیین گزینهها وارد حالت ویرایش شده و گزینههای مورد نظر خود را وارد نمایید. هر گزینه باید در یک خط باشد. (با زدن اینتر و رفتن به خط بعد، گزینه بعدی را وارد کنید.)
چند انتخابی:
کاربر در پاسخ به آن میتواند از بین گزینههای موجود، چند گزینه را انتخاب نماید. روش ایجاد گزینهها مشابه فیلد تک انتخابی میباشد.
بله / خیر:
کاربر در پاسخ به آن میتواند یکی از گزینههای بله یا خیر را انتخاب نماید.
موقعیت:
کاربر در پاسخ به آن میتواند یک موقعیت جغرافیایی را بر روی نقشه انتخاب کرده و ارسال نماید.
فایل:
کاربر در پاسخ به آن میتواند یک فایل را ضمیمه فرم کرده و ارسال نماید.
عکس:
کاربر در پاسخ به آن میتواند از طریق دوربین گوشی، یک عکس گرفته و ارسال نماید.
جدول:
با استفاده از جدول میتوان در داخل فرم، یک فرم دیگر با فیلدهای متفاوت ایجاد کرد. ویژگی این فیلدهای جدید داخل جدول این است که کاربر میتواند به آنها چندین بار پاسخ دهد. (مشابه یک جدول اکسل یا Word که ستونهای مشخصی داشته و زیر هر ستون میتوان اطلاعات متفاوتی را ثبت کرد.)
تقسیمات کشوری:
کاربر در پاسخ به آن میتواند از بین استانها، شهرستانها و … یک گزینه را انتخاب نماید. در محیط ویرایش این فیلد میتوانید مشخص کنید که تا چه سطحی از تقسیمات کشوری قابل انتخاب باشد.
بررسی فرمهای تکمیل شده:
برای مشاهده فرمهای تکمیل شده توسط کاربران، «آیکون/نام فرم» را در بالای صفحه انتخاب کنید.
گزینه «فرمهای تکمیل شده» را انتخاب کنید.
با انتخاب هر یک از افرادی که پاسخ دادهاند، میتوانید فرم او را مشاهده نمایید.
مدیریت فیلدها:
برای ویرایش، حذف، جابجایی و … فیلدها میتوانید:
«آیکون/نام فرم» را در بالای صفحه انتخاب کنید.
گزینه «مدیریت فیلدها» را انتخاب کنید.
خروجی و ذخیرهسازی فایل:
برای ذخیرهسازی اطلاعات در غالب فرمت CSV (اکسل) میتوانید:
«آیکون/نام فرم» را در بالای صفحه انتخاب کنید.
گزینه «خروجی و ذخیره فایل» را انتخاب کنید.
فایل در مسیر اعلام شده، ذخیره میشود.
نسخهبرداری و ایجاد فرم جدید:
در صورت که نیاز داشته باشید به راحتی فرم جدیدی مشابه فرم فعلی بسازید، میتوانید یک کپی از فرم فعلی گرفته و آن را ویرایش نمایید. برای این کار:
«آیکون/نام فرم» را در بالای صفحه انتخاب کنید.
گزینه «نسخهبرداری و ایجاد فرم جدید» را انتخاب کنید.
مراحل جدید را مشابه روش ساخت یک فرم ادامه دهید.
پارامترهای فیلدها:
پارامتر «مورد نیاز»:
پاسخدهی فیلد را الزامی میکند. بدون پاسخدهی به آن امکان ثبت فرم وجود ندارد.
پارامتر «نمایش مقدار فیلد در لیست ارسالی»:
پاسخ کاربر به فیلد را در نمای اول فرمهای تکمیل شده به مدیر نمایش میدهد. (مدیر نیاز به انتخاب کاربر برای دیدن پاسخهای او ندارد.)
پارامتر «شرایط نمایش»:
با استفاده از گزینه میتوانید برای نمایش فیلدها شرط تعیین کنید. به عنوان مثال اگر در فیلد الف گزینه اول انتخاب شد، فیلد ب نمایش داده شود. در غیر این صورت فیلد ب نمایش داده نشود.
تعیین/حذف مدیران فرم:
ایجاد کننده فرم به عنوان مالک و مدیر فرم شناخته میشود. برای اضافه یا حذف کردن مدیران دیگر میتوانید:
«آیکون/نام فرم» را در بالای صفحه انتخاب کنید.
لیست اعضاء فرم نمایش داده میشود. بر روی اسم فرد مورد نظر کلیک کرده و چند ثانیه نگه دارید.
گزینه «دسترسی مدیریت»/«حذف دسترسی» را انتخاب کنید.
مدیریت فرم:
امکان تغییر نوع فرم (خصوصی/عمومی)، تعیین سطح دسترسیها و انتقال مالکیت در این بخش امکانپذیر است.
برای این کار «آیکون/نام فرم» را در بالای صفحه انتخاب کنید.
گزینه «مدیریت» را انتخاب کنید.
پس از اعمال تغییرات، آن را ذخیره کنید.
انتقال مالکیت فرم:
«آیکون/نام فرم» را در بالای صفحه انتخاب کنید.
گزینه «مدیریت» را انتخاب کنید.
گزینه «انتقال مالکیت فرم» را انتخاب کنید.
مالک جدید را انتخاب کنید.
در این صورت «مالکیت فرم» به «مالک جدید» منتقل خواهد شد و شما دیگر مالک آن نخواهید بود.
حذف فرم:
برای این کار «آیکون/نام فرم» را در بالای صفحه انتخاب کنید.
گزینه «مدیریت» را انتخاب کنید.
گزینه «حذف فرم» را انتخاب کنید. با حذف فرم تمام اطلاعات آن پاک شده و امکان بازگرداندن آن وجود نخواهد داشت.