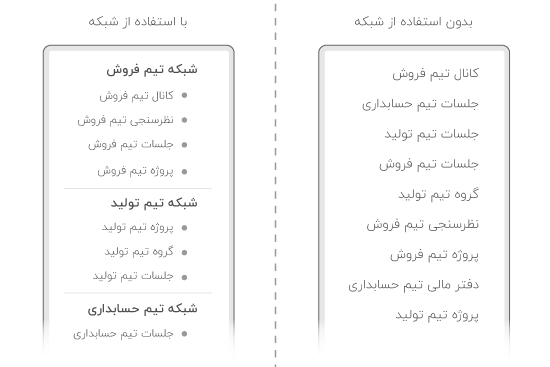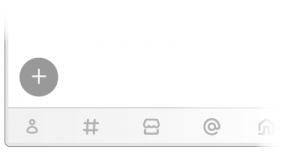شبکه چیست:
شبکه در این نرمافزار یک فضای خصوصی است که میتوان برای تشکیل یک تیم، واحد سازمانی، شعبه و یا حتی دستهبندی چندین پروژه، گروه یا کانال هم موضوع از آن استفاده کرد.
به کمک شبکه میتوانید سرویسهایی را که حول یک موضوع هستند، دستهبندی کنید. مثلا سرویسهای مرتبط با تیم کاری خودتان را در یک شبکه قرار دهید.
با فیلتر کردن بر اساس شبکهها، فقط سرویسهای زیرمجموعه آن شبکه نمایش داده خواهد شد.
نحوه دسترسی به شبکه:
دکمه + بزنید. (گوشه پایین سمت چپ)
گزینه «شبکه» را انتخاب کنید.
ساخت شبکه:
۱) دکمه شروع را بزنید.
۲) یک نام و یک نگاره (عکس) انتخاب کنید. (نام و نگاره در مراحل بعدی قابل ویرایش هستند.)
۳) یک رنگ برای تمایز دادن به شبکه انتخاب کنید.
۴) مخاطبین و اعضاء شبکه خود را انتخاب کنید. (اعضا در مراحل بعدی قابل ویرایش هستند.)
ایجاد زیرمجموعههای شبکه:
دکمه + بزنید. (گوشه پایین سمت چپ)
سرویس مورد نظر را انتخاب کنید. (گروه، کانال، پروژه، دفتر مالی، فرم و …)
نام و نگاره مورد نظر را مشخص کنید.
نوع کانال را تعیین کنید. («خصوصی» فقط برای اعضا و کسانی که لینک دعوت دارند، قابل نمایش است. «داخلی» فقط برای اعضا شبکه قابل دسترسی است. «عمومی» برای تمام اعضا برنامه از طریق جستجو قابل دسترس میباشد.)
مخاطبین و اعضاء مورد نظر خود را انتخاب کنید. (اعضا در مراحل بعدی قابل ویرایش هستند.)
این سرویس در زیر مجموعه شبکه مورد نظر شما ایجاد میشود.
اضافه کردن سرویسهای جدید به شبکه:
برای ایجاد یک سرویس جدید به شبکه موجود، کافی است با زدن دکمه + مراحل قبلی را تکرار کنید.
فیلترها در شبکه:
در صورتی که تعداد زیادی سرویس زیرمجموعه یک شبکه دارید، میتوانید از طریق فیلتر کردن، دسترسی سریعتری به آنها داشته باشید.
فیلترهایی مانند «همه»، «خوانده نشده»، «گروه»، «کانال» و … باعث میشود که فقط سرویسهای مربوطه به شما نمایش داده شود. با فیلتر «همه» میتوانید مجددا همه سرویسهای زیرمجموعه را مشاهده کنید.
مدیریت شبکه:
امکان تغییر سطح دسترسیها و انتقال مالکیت در این بخش امکانپذیر است.
برای این کار «آیکون/نام شبکه» را در بالای صفحه انتخاب کنید.
گزینه «مدیریت» را انتخاب کنید.
پس از اعمال تغییرات، آن را ذخیره کنید.
انتقال یک سرویس به شبکه:
برای انتقال یک سرویس به داخل یک شبکه باید «مالکیت» آن را تغییر داد.
برای این کار وارد سرویس مورد نظر شوید.
«آیکون/نام سرویس مورد نظر» را در بالای صفحه انتخاب کنید.
گزینه «مدیریت» را انتخاب کنید.
گزینه «انتقال مالکیت …» را انتخاب کنید.
گزینه «انتخاب مالک جدید» را انتخاب کنید.
در صفحه باز شده میتوانید شبکه مورد نظر را انتخاب کنید.
در این صورت «مالکیت سرویس موردنظر» به «مالک شبکه انتخابی» منتقل خواهد شد و شما دیگر مالک آن نخواهید بود.
حذف شبکه:
حذف شبکه در صورتی امکان پذیر است که تمام سرویسهای زیر مجموعه آن خارج شده باشد.
حذف شبکه فقط به وسیله مالک شبکه امکانپذیر است.
برای این کار «آیکون/نام شبکه» را در بالای صفحه انتخاب کنید.
گزینه «مدیریت» را انتخاب کنید.
گزینه «حذف شبکه» را انتخاب کنید.
خارج کردن یک سرویس از شبکه:
برای این کار وارد شبکه شوید.
وارد سرویس مورد نظر شوید.
«آیکون/نام سرویس مورد نظر» را در بالای صفحه انتخاب کنید.
گزینه «مدیریت» را انتخاب کنید.
گزینه «خارج کردن از …» را انتخاب کنید.
این گزینه فقط در سرویسهایی که زیرمجموعه یک شبکه هستند، وجود دارد.
انتقال مالکیت شبکه:
«آیکون/نام شبکه» را در بالای صفحه انتخاب کنید.
گزینه «مدیریت» را انتخاب کنید.
گزینه «انتقال مالکیت شبکه» را انتخاب کنید.
مالک جدید را انتخاب کنید.