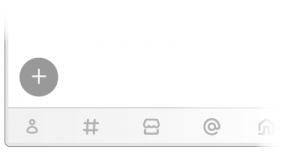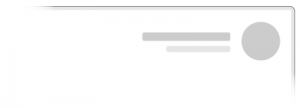سئوالات متداول کانال آزمون
برای انتقال آزمون به یک شبکه چه باید کرد؟
برای انتقال آزمون به داخل یک شبکه باید «مالکیت» آن را تغییر داد.
برای این کار وارد آزمون مورد نظر شوید.
«آیکون/نام آزمون» را در بالای صفحه انتخاب کنید.
گزینه «مدیریت» را انتخاب کنید.
گزینه «انتقال مالکیت …» را انتخاب کنید.
گزینه «انتخاب مالک جدید» را انتخاب کنید.
در صفحه باز شده میتوانید شبکه مورد نظر را انتخاب کنید.
در این صورت «مالکیت آزمون» به «مالک شبکه انتخابی» منتقل خواهد شد و شما دیگر مالک آن نخواهید بود.
نحوه کار و امکانات کانال آزمون
نحوه دسترسی به کانال آزمون:
دکمه + را بزنید. (گوشه پایین سمت چپ)
گزینه «کانال آزمون» را انتخاب کنید.
ساخت آزمون:
دکمه شروع را بزنید.
یک نام و یک نگاره (عکس) انتخاب کنید. (نام و نگاره در مراحل بعدی قابل ویرایش هستند.)
نوع کانال را تعیین کنید. (آزمونهای خصوصی فقط برای اعضا و کسانی که لینک دعوت دارند، قابل نمایش است اما آزمونهای عمومی برای تمام اعضا برنامه از طریق جستجو قابل دسترس میباشد. در صورتی که گزینه عمومی را انتخاب کنید، باید یک لینک اختصاصی برای آزمون تعریف نمایید. با انتشار این لینک، امکان دسترسی سایرین به آزمون به راحتی امکانپذیر است.)
مخاطبین و اعضاء آزمون خود را انتخاب کنید. (اعضا در مراحل بعدی قابل ویرایش هستند.)
ایجاد پرسش:
دکمه + را بزنید. (گوشه بالا سمت چپ)
اولین پرسش خود را ایجاد کنید. (پس از ایجاد اولین پرسش و با زدن مجدد دکمه + میتوانید پرسشهای بعدی را ایجاد کنید.)
نوع پرسش را انتخاب کنید. (تشریحی/چندگزینهای/عددی)
متن پرسش را بنویسید.
برای پرسش یک نمره مشخص نمایید. (نمره برای ارزشگذاری پرسش استفاده میشود. نمره صفر به معنای عدم محاسبه در جمع نمرات است.)
در صورت نیاز میتوانید یک فایل را به عنوان ضمیمه پرسش اضافه نمایید.
برای ذخیره پرسش دکمه تیک را بزنید. (گوشه بالا سمت راست)
با زدن دکمه «ذخیره» پرسش خود را ذخیره کنید.
انواع پرسشها:
در حال حاضر امکان ایجاد ۳ نوع پرسش وجود دارد:
پرسش تشریحی: مخاطب میتواند در پاسخ به این سئوال یک متن را تایپ نماید.
پرسش چند گزینهای: مخاطب میتواند از بین گزینههایی که شما تعیین کردهاید، یک گزینه را انتخاب کند.
پرسش عددی: مخاطب میتواند در پاسخ، فقط از اعداد استفاده کند.
بررسی نتایج:
برای مشاهده نتایج آزمون، «آیکون/نام آزمون» را در بالای صفحه انتخاب کنید.
گزینه «نتایج» را انتخاب کنید.
با انتخاب هر یک از افرادی که پاسخ دادهاند، میتوانید نتیجه آزمون او را مشاهده نمایید.
در این صفحه نمره پرسشهایی که پاسخ صحیح برای آنها تعریف شده است، محاسبه شده است. علاوه بر این امکان تصحیح و نمرهدهی به پرسشهای تشریحی نیز وجود دارد.
تصحیح نتایج:
این امکان وجود دارد که برای هر یک از پرسشها نمرهای تعیین کنید. علاوه بر این در پرسشهای چندگزینهای میتوانید پاسخ صحیح را هم مشخص نمایید تا برنامه به صورت خودکار پاسخ آزموندهنده را صحیح کرده و به آن نمره بدهد.
برای تصحیح سایر پرسشها نیز به صفحه نتایج آزمون بروید.
آیکون ویرایش (مداد) را انتخاب کنید.
نمره مورد نظر و نظرات خود درباره پاسخ را ثبت کرده و ذخیره کنید.
ویرایش پرسشها:
برای ویرایش پرسشها، «آیکون/نام آزمون» را در بالای صفحه انتخاب کنید.
گزینه «پرسشها» را انتخاب کنید.
با انتخاب هر یک از پرسشها میتوانید آن را ویرایش نمایید.
برای کپی یا حذف یک یا چند پرسش آیکون «مربع نقطهچین» را بزنید، پرسشهای مورد نظر را انتخاب نموده و با استفاده از آیکونهای کپی و حذف، عمل خود را انجام دهید.
در پایان گزینه «ذخیره» را بزنید.
ساخت پیام ابتدایی و پایانی آزمون:
این امکان وجود دارد که شما در ابتدا و انتهای آزمون یک پیام برای مخاطب نمایش دهید.
برای ساخت این پیام، «آیکون/نام آزمون» را در بالای صفحه انتخاب کنید.
گزینه «پیام ابتدایی/پایانی آزمون» را انتخاب کنید.
یک تصویر یا متن وارد کنید و ذخیره نمایید.
تنظیمات آزمون:
برای هر آزمون میتوانید تنظیمات متعددی انجام دهید:
برای این کار «آیکون/نام آزمون» را در بالای صفحه انتخاب کنید.
گزینه «تنظیمات آزمون» را انتخاب کنید.
«محدودیت زمانی برای پاسخگویی» به آزمون ایجاد کنید. (مقدار صفر به معنای عدم محدودیت زمانی است.)
برای «تعداد دفعات پاسخگویی» مخاطب به آزمون محدودیت ایجاد کنید. (مقدار صفر به معنای عدم محدودیت در دفعات پاسخگویی است.)
امکان «نمایش نتیجه در پایان آزمون» به مخاطب را فعال یا غیر فعال کنید.
قرارگیری فرم «ثبت اطلاعات آزموندهندگان» را در ابتدا یا پایان آزمون مشخص کنید.
فرم ثبت اطلاعات آزموندهندگان:
در صورتی که نیاز دارید اطلاعاتی را از فرد آزموندهنده داشته باشید، میتوانید یک فرم ثبت اطلاعات طراحی کرده و در ابتدا یا انتهای آزمون قرار دهید. این فرم میتواند شاهد اطلاعاتی نظیر مشخصات فردی، تحصیلات و یا … باشد.
برای ساخت این فرم، «آیکون/نام آزمون» را در بالای صفحه انتخاب کنید.
گزینه «فرم ثبت اطلاعات آزموندهندگان» را انتخاب کنید.
دکمه + را بزنید. (گوشه بالا سمت چپ)
با انتخاب نوع فیلدهای مورد نظر، فرم خود را تکمیل کنید. (نحوه ساخت این فرم، همانند «تیمافزار فرم» میباشد. برای اطلاعات بیشتر میتوانید با راهنمای آن بخش مراجعه کنید.)
با زدن دکمه «ذخیره تغییرات» فرم خود را ذخیره کنید.
مدیریت کانال آزمون:
امکان تغییر نوع کانال (خصوصی/عمومی)، تعیین سطح دسترسیها و انتقال مالکیت در این بخش امکانپذیر است.
برای این کار «آیکون/نام آزمون» را در بالای صفحه انتخاب کنید.
گزینه «مدیریت» را انتخاب کنید.
پس از اعمال تغییرات، آن را ذخیره کنید.
حذف کانال آزمون
برای این کار «آیکون/نام آزمون» را در بالای صفحه انتخاب کنید.
گزینه «مدیریت» را انتخاب کنید.
گزینه «حذف کانال آزمون» را انتخاب کنید. با حذف کانال تمام اطلاعات آن پاک شده و امکان بازگرداندن آن وجود نخواهد داشت.
امکانات جدید کانال آزمون
نسخه ۴.۱.۰ (۱۶ مرداد ۱۳۹۸)
- تنظیم محدودیت زمانی جهت پاسخدهی و نمایش تایمر
- امکان تعریف پرسش با پاسخ عددی
- امکان درج فایل در عنوان و گزینههای پرسش
- امکان ارسال فایل به عنوان پاسخ
- امکان تنظیم دفعات شرکت در آزمون
- امکان تنظیم نمایش یا عدم نمایش
- نتیجه آزمون به کاربر
نسخه ۴.۰.۰ (۴ مرداد ۱۳۹۸)
- امکان تعریف پرسشهای تشریحی و چندگزینهای
- امکان پاسخگویی به آزمون و نمایش لیست نتایج
- نمایش نتیجه آزمون پس از تکمیل و ثبت نهایی
- امکان تصحیح پاسخهای تشریحی توسط مدیر
- امکان پذیرش یا عدمپذیرش نتیجه آزمون توسط مدیر
- امکان نمایش صفحه شروع و پایان آزمون با محتوای عکس و متن
- قابلیت ثبتنام کاربر با فیلدهای دلخواه در ابتدا یا انتهای آزمون
سئوالات متداول شبکه
چرا من باید یک شبکه ایجاد کنم؟
ممکن است شما به صورت همزمان در تیمها و موضوعات مختلفی فعالیت داشته باشید. و در هر کدام نیز مدیر سرویسهای مختلفی نظیر پروژه، دفتر مالی و فرم و … باشید. با ایجاد شبکه میتوانید این سرویسها را بر اساس تیم یا موضوع مورد نظر دستهبندی کنید. البته شبکه فراتر از یک دستهبندی ساده است.
آیا امکان چت خصوصی در شبکه وجود دارد؟
خیر
آیا در افزودن تیمافزار و گروه و … به یک شبکه، محدودیتی وجود دارد؟
خیر. با توجه به نیاز خودتان میتوانید هر تعداد از تیمافزارها و کانالها و … را اضافه نمایید.
آیا امکان اضافه نمودن چندین تیمافزار از یک نوع به یک شبکه وجود دارد؟
بله. به عنوان مثال شما میتوانید چندین دفتر مالی در یک شبکه داشته باشید.
آیا میتوان یک تیمافزار را به صورت همزمان در چند شبکه قرار داد؟
خیر. این امکان وجود ندارد.
آیا با اضافه کردن یک عضو به شبکه، او به همه زیرمجموعههای شبکه دسترسی دارد؟
فقط به زیرمجموعههایی که از نوع «داخلی» هستند دسترسی دارد. برای دسترسی به زیرمجموعههایی از نوع «خصوصی» باید جداگانه در همان زیرمجموعه عضو باشد.
آیا با حذف یک عضو از شبکه، دسترسی او به زیرمجموعههای شبکه نیز حذف میشود؟
صرفا دسترسی او به زیرمجموعههایی از نوع «داخلی» حذف میشود. اگر فرد در یک زیرمجموعه از نوع «خصوصی» عضو باشد، باید به صورت جداگانه از آن حذف شود.
آیا امکان حذف شبکه، بدون حذف زیرمجموعههای آن وجود دارد؟
خیر. شبکهای امکان حذف دارد که زیرمجوعهای نداشته باشد. در صورتی که مایلید زیرمجموعههای شبکه باقی بماند، ابتدا باید تک تک زیرمجموعهها را از شبکه خارج نمایید. (راهنمای آن در «نحوه کار و امکانات» ارایه شده است.)
آیا میتوان یک شبکه را زیر مجموعه شبکه دیگری قرار داد؟
خیر. این امکان وجود ندارد.
کاربرد «اعلام حضور» در شبکه چیست؟
یکی از کاربردهای این گزینه، برای ثبت حضور است. (همانند حضور و غیاب) اما در حال حاضر این قابلیت در مراحل ابتدایی است و توسعه نیافته ست.